
私は収益が得られる有料ブログをもっと早く始めておけば良かったと思っています。

ブログを書いて稼げるの!?
それ気になる!教えてほしいな。
こちらとは別に、無料ブログを10年以上続けているあおいです。
無料ブログの方は、一切収益のことは考えずに日々の記録用として使っています。
しかし、せっかくブログを書くのなら収益があると嬉しいですよね。
ということで今回、
収益を得るための有料ブログの始め方について解説していきます。
あなたも収益を得るための第一歩!
ConoHa WING(コノハウィング)でWordPress(ワードプレス)を始めましょう!!
【 ConoHa WING 】の申し込みから
WordPress(ワードプレス) の開設までの方法が分かります。
パソコンからはもちろん、スマートフォンからでも開設できます!
スマホでサクッと始められます。

私もスマホから全て完了しました♪
難しいことはありませんでした。
それでは一緒に見ていきましょう!
ConoHa WING アカウント登録
無料ブログサービスではその運営側の自社サーバーを使ってブログ情報を保管していますが、WordPressはそういったサーバーを自分で契約しなければなりません。
そこで、まずWordPressで収益化を考えている方に断然おすすめのConoHa WINGというレンタルサーバーの申込みをしていきます。
ConoHa WING は WordPress に特化した機能があります!

稼ぐならConoHa WINGとWordPressはセットが良いです!
※これから表示するものはスマホからアクセスした場合の画面ですが、パソコンからでも配置が変わるだけで入力する部分や選択する項目は同じです。
上のリンクに入るとConoHa WINGのトップ画面が表示されます。
(時期によってトップ画面のデザインは多少変わるのでそちらはご了承下さい。)
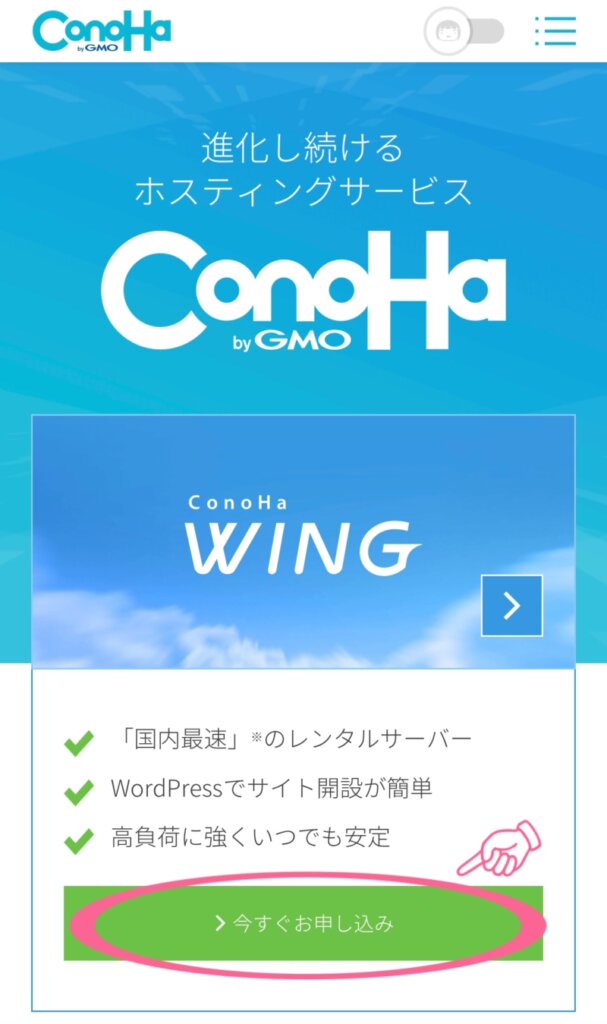
「 今すぐお申し込み 」 をクリックすると次の画面へ進みます。
(「 今すぐアカウント登録 」の場合もありますがどちらも一緒です。)
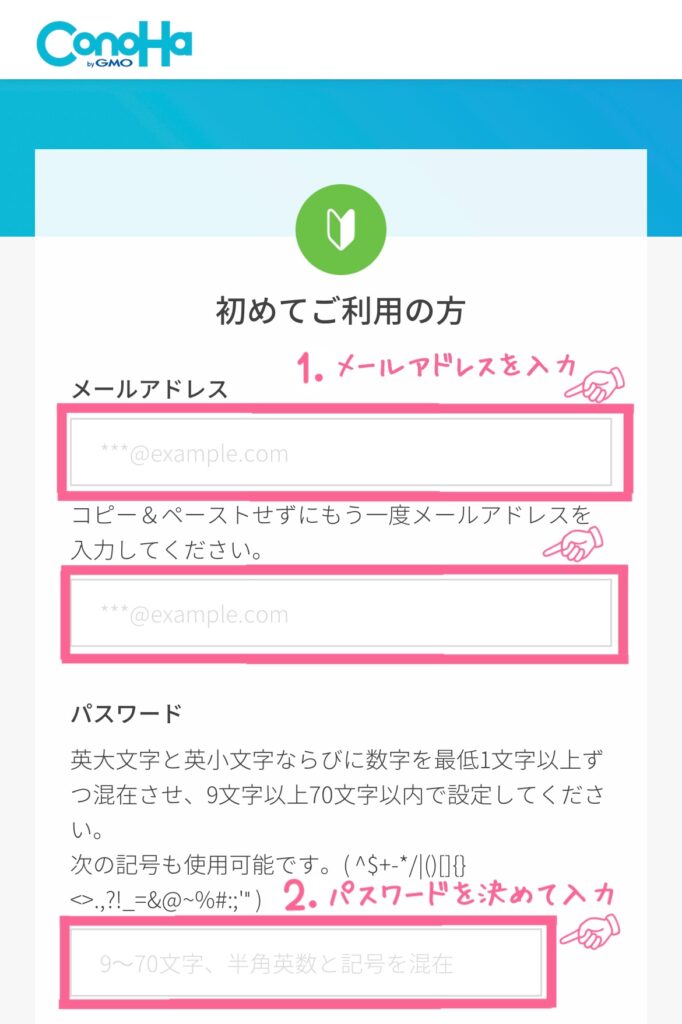
1. メールアドレスを入力。
ConoHa WINGにログインする際に必要です。
2. パスワードを決めて入力。
こちらもログイン時に必要になるので忘れないようにメモしておきましょう。
画面下の「 次へ 」をタップ。
これでアカウントの登録が完了です。

アカウント登録はあっという間ですね!
このまま先へ進みましょう。
プラン選択
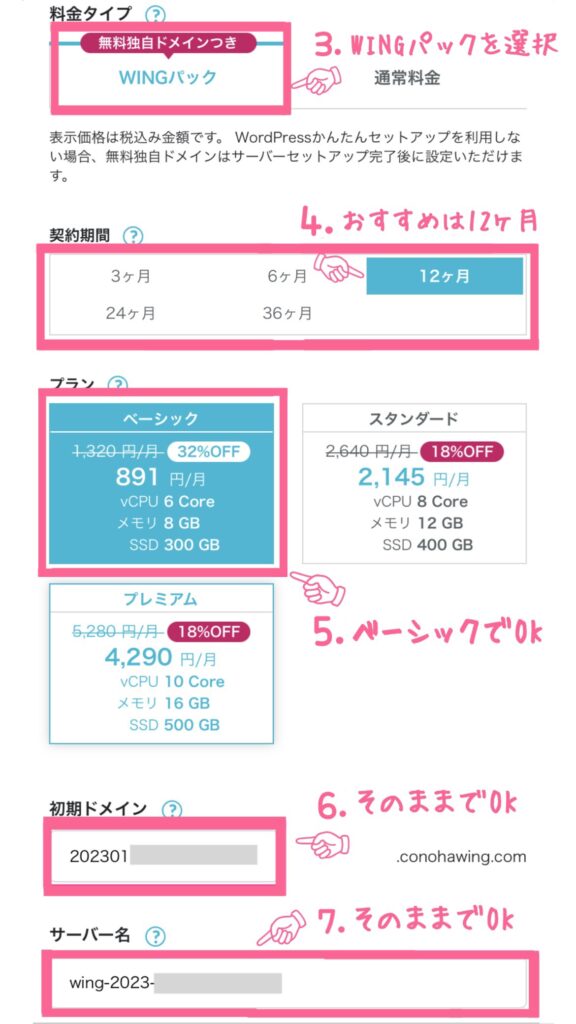
3. 料金タイプはWINGパックを選択。
※こちらを選ばないと無料独自ドメインがついてこないので間違えないで下さいね。
4. 契約期間のおすすめは12ヶ月。
ブログ運営は長期で考えていきましょう!もし戸惑う場合はそれより短くてもOKです。
契約期間が長いほど割引率は高くなります。
5. プランはベーシックでOK。
ブログ運営ならベーシック機能で十分です。
後から変更もできます。
6.7. 初期ドメインとサーバー名はそのままでOKです。
レンタルサーバーを契約する上で必要なものです。
次に出てくる独自ドメインとは違うものなので区別して下さい。
今回は、3.の料金プランの項目でWINGパックを選び独自ドメインを無料で取得できますので、この初期ドメインを使うことはまずないと思います。
WordPress かんたんセットアップと独自ドメイン設定
この項に出てくる独自ドメインというものが自分のサイトURLになります!
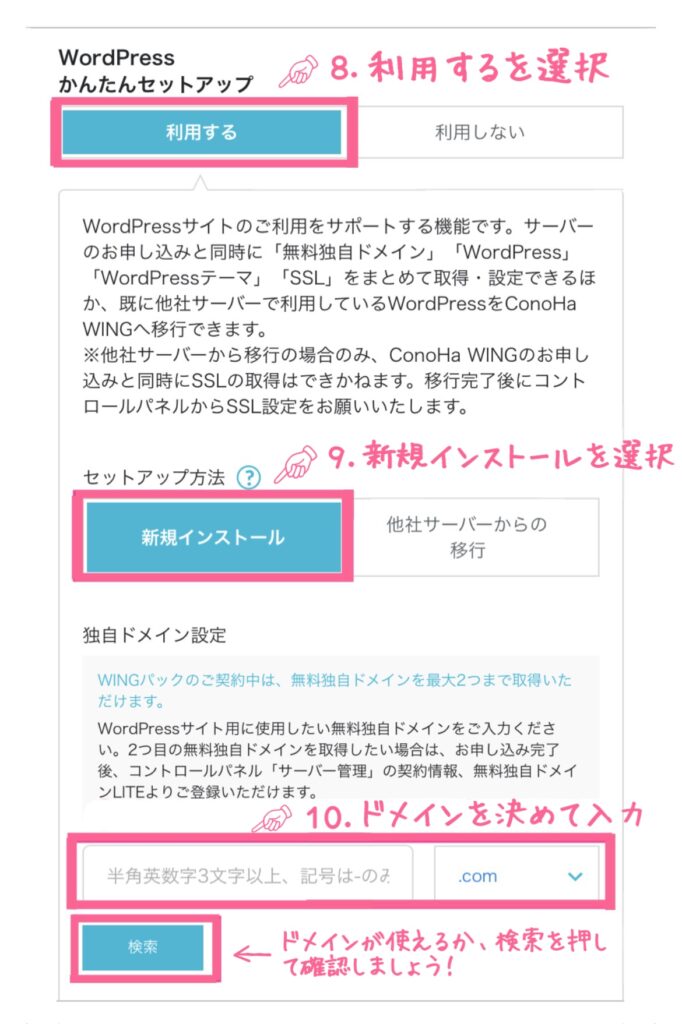
8. かんたんセットアップは利用するを選択。
通常はややこしいセットアップをサポートしてもらい簡単に済ませることができます。
9. 新規インストールを選択。
10. ドメイン(URL)を決めて入力。
◯◯◯.com ←◯◯◯の部分を決めます。
こちらが独自ドメインで自分のブログのURLです。
覚えやすく簡単なものがおすすめ。
.comの部分も他に選択肢がありますが、こだわりがなければ.comでOKです。
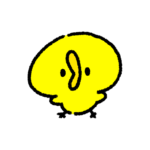
好きなURLを考えていいけど、
後から変えられないからよく考えて決めないといけないってことだね!
ドメインを決めたら、その下の「 検索 」をタップして使えるかチェックします。
既に誰かが使っている場合同じものは使えずNGなので違うものを考えます。
OKでしたら次に進みましょう。
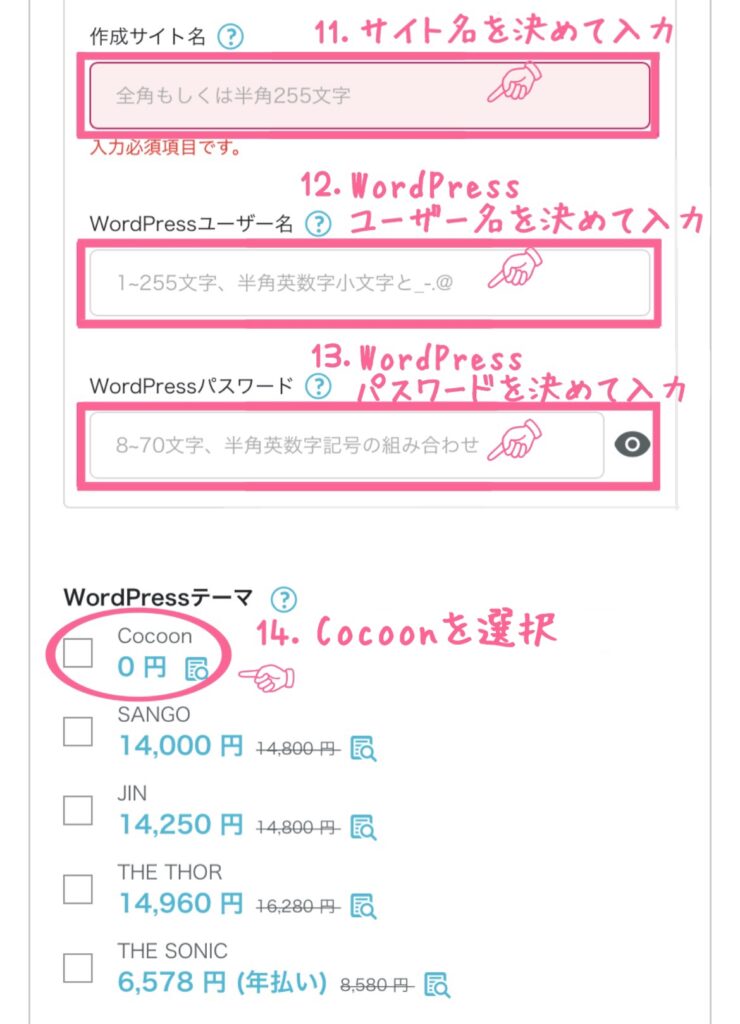
11. サイト名を決めて入力。
自分のブログの名前です。
なかなか決まらなければ後から変更ができるので仮の名前でも問題ありません。
12. WordPressユーザー名を決めて入力。
WordPress管理画面のログイン時に使います。
13. WordPressパスワードを決めて入力。
こちらもWordPress管理画面のログイン時に使います。
14. WordPressのテーマはまずは無料の〝Cocoon〟を選択するのが良いかと思います。
この画面に載っていない有料テーマなど沢山あります。
後から変更ができます。

テーマとは、サイト全体のテンプレート(デザイン)のことです。
テーマによってそのブログの雰囲気も変わりますよ。
ここまで選択してきた金額が右下に表示されています。
確認したら「 次へ 」をタップして進んで下さい。
個人情報の入力と支払い方法の入力
氏名や住所などを入力をしていきます。
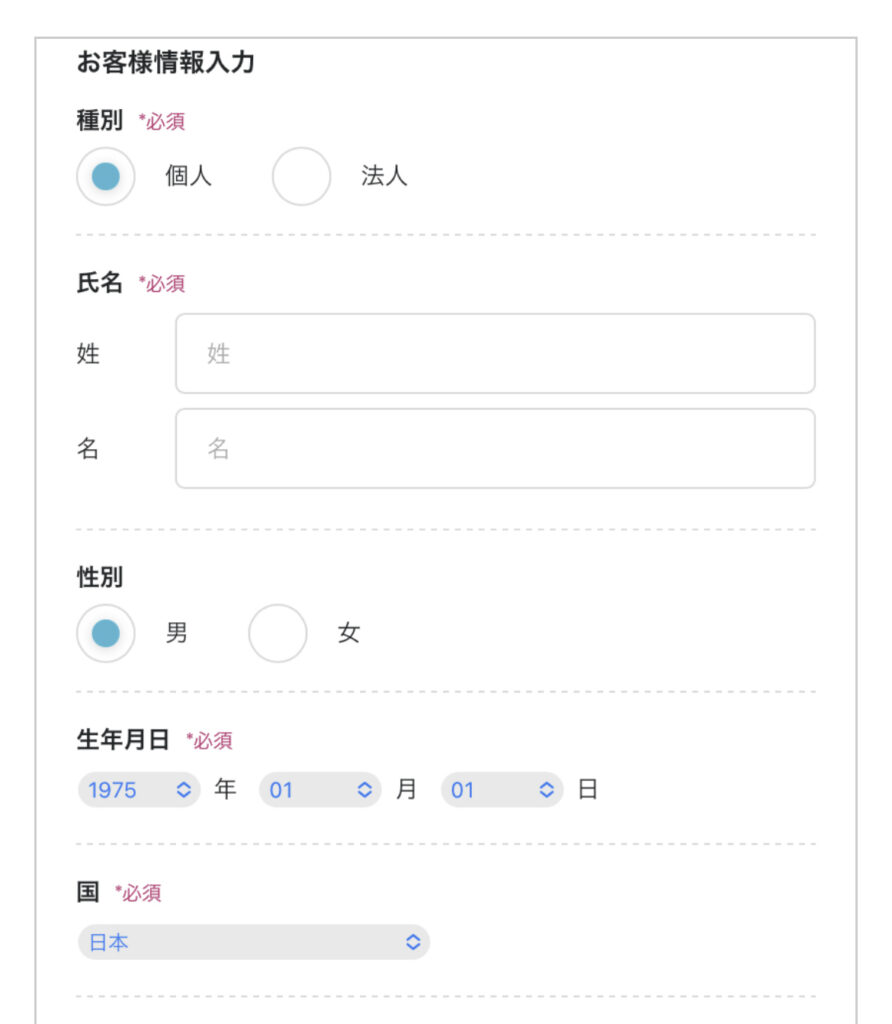
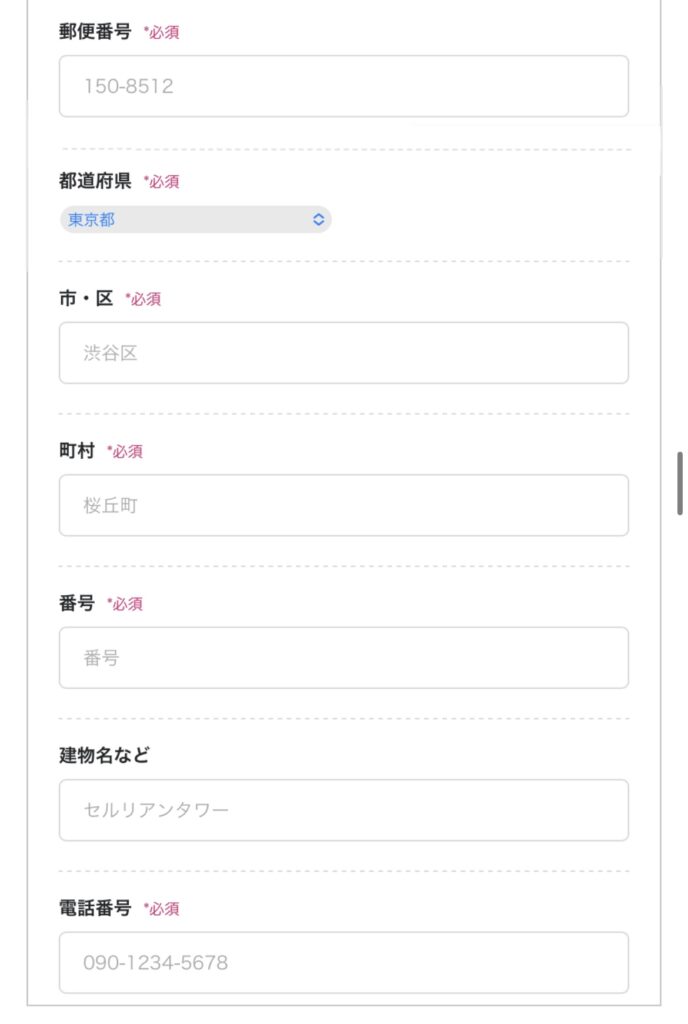
ここまで入力したら「 次へ 」をタップ。
次に、本人確認のためにSNS認証 or 電話認証を行います。
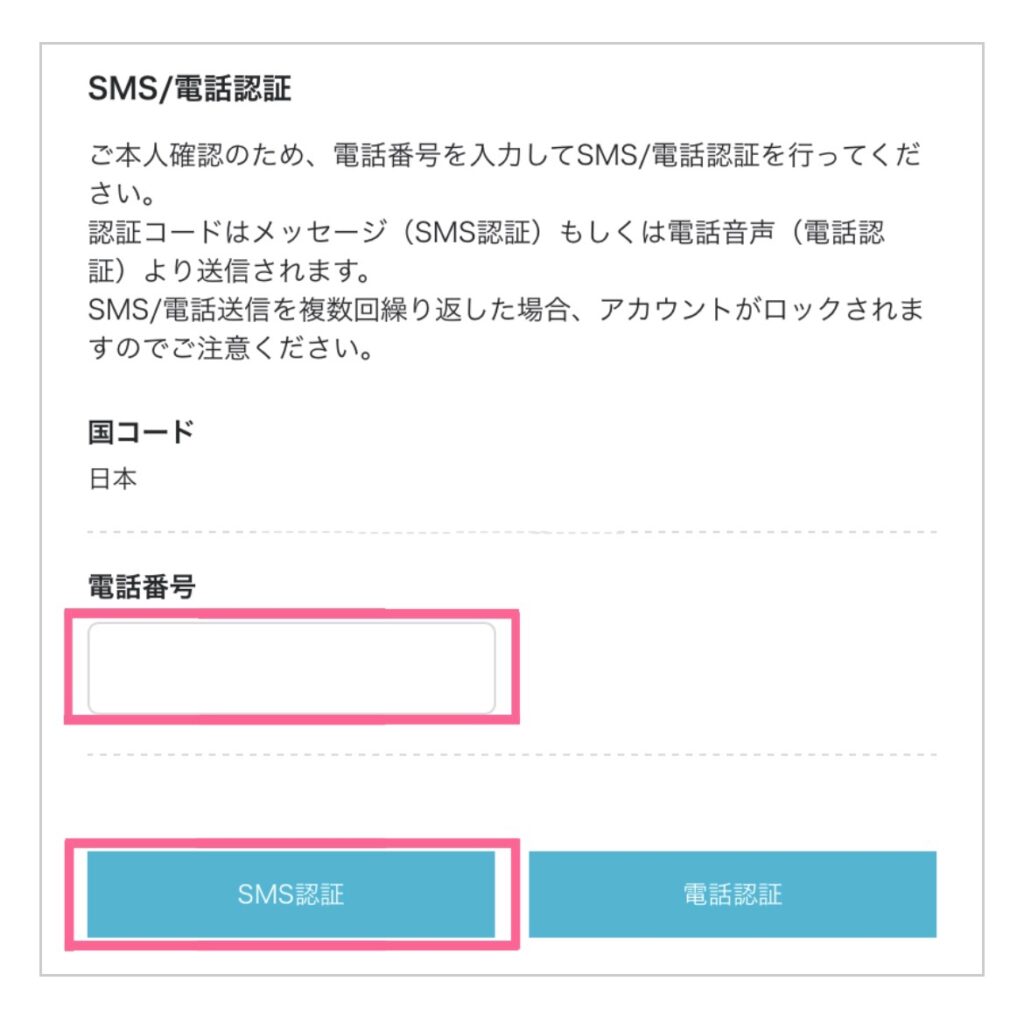
SNS認証を選択した場合はメッセージで、
電話認証を選択した場合は自動音声で4桁の認証コードが送られてきます。

こちらでは私が選んだSNS認証で説明していきます。
SNS認証を選択したのでスマホに認証コードが送られてきました。
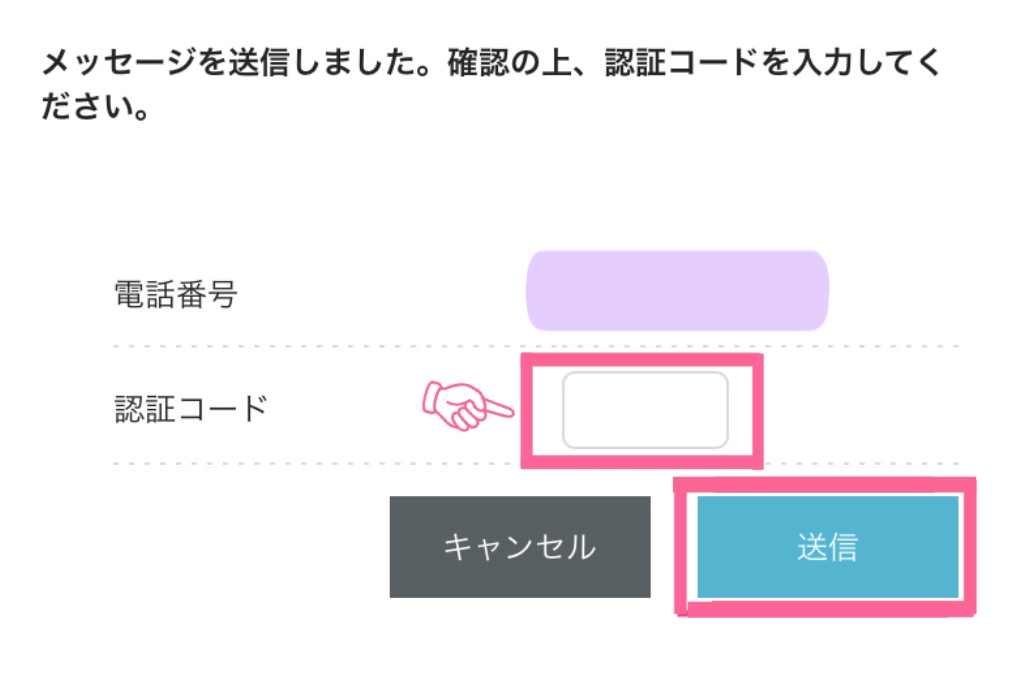
送られてきた認証コードを入力して 「 送信 」をタップ。
認証完了したら次は支払い方法の入力に移ります。
支払い方法はクレジットカードがお薦め!!
※その点クレジットカードの場合は自動更新なので安心です。
クレジットカード情報を入力していきましょう。
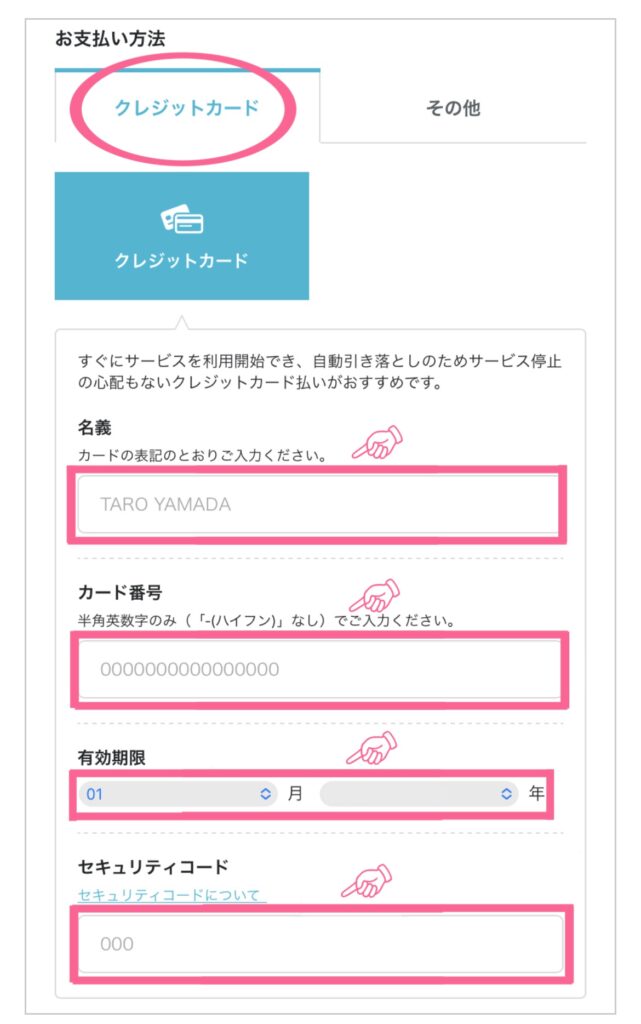
クレジットカードなら更新手続きの手間も省けますよ。
支払い方法の入力が終わったらそのまま下へ進み、これまでの入力内容を確認して「 お申し込み 」ボタンをタップしましょう。
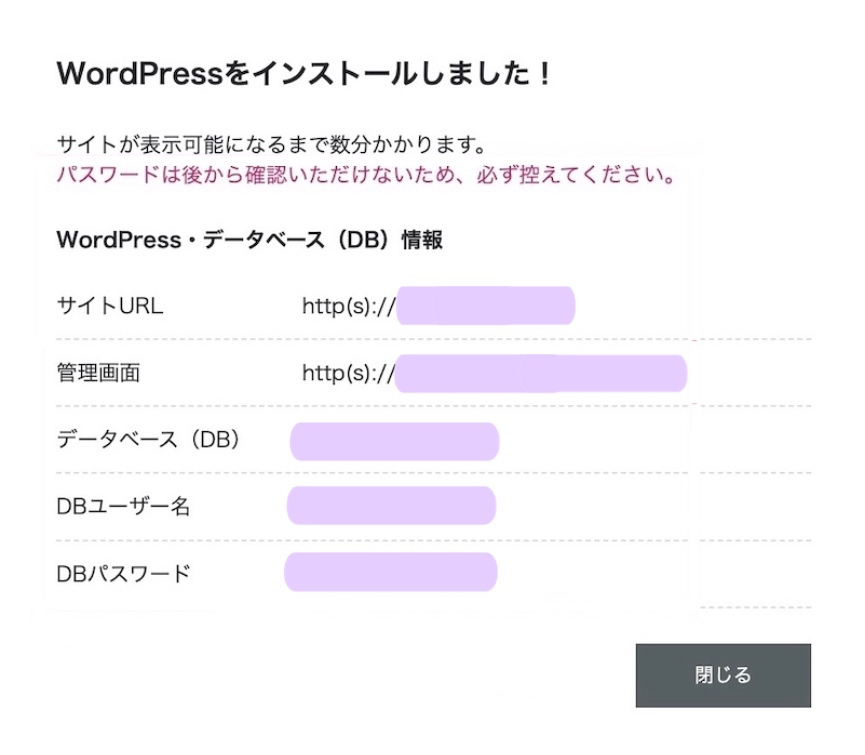
上の画面が表示されるのでこちらもメモやスクリーンショットを撮っておきましょう。
上のDB(データベース)ユーザー名やパスワードなどはWordPressのものですが、WordPress管理画面のログイン時に入力するユーザー名やパスワードとは違います。
混同しないようにして下さい。
レンタルサーバーConoHa WINGにログインするためのパスワードとも違うものです。
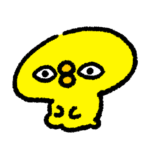
なんだかややこしくない?

ユーザー名やパスワードが複数出てくるから少し迷ってしまうかもしれないけど、WordPressの管理画面にログインするために必要なのは12.で決めたWordPressユーザー名と13.で決めたWordPressパスワードということを頭に入れておいてね。
お疲れ様でした!!
これで、レンタルサーバーConoHa WINGでWordPressの開設ができました。
この後、確認のためにWordPressにログインしましょう。
筆者は割とすぐに自分のサイトにログインすることができましたが、数時間かかったりすることもあるようです。
その場合は、早る気持ちを抑えログインできるまでしばらく待ちましょう。
WordPressへログイン
WordPress管理画面のログイン方法は以下の通りです。
http://自分のドメイン名/wp-admin/
自分のドメイン名の部分に、項目10.で決めた自分のドメインを当てはめて実際に検索してみます。
下の管理画面が表示されればOKです。
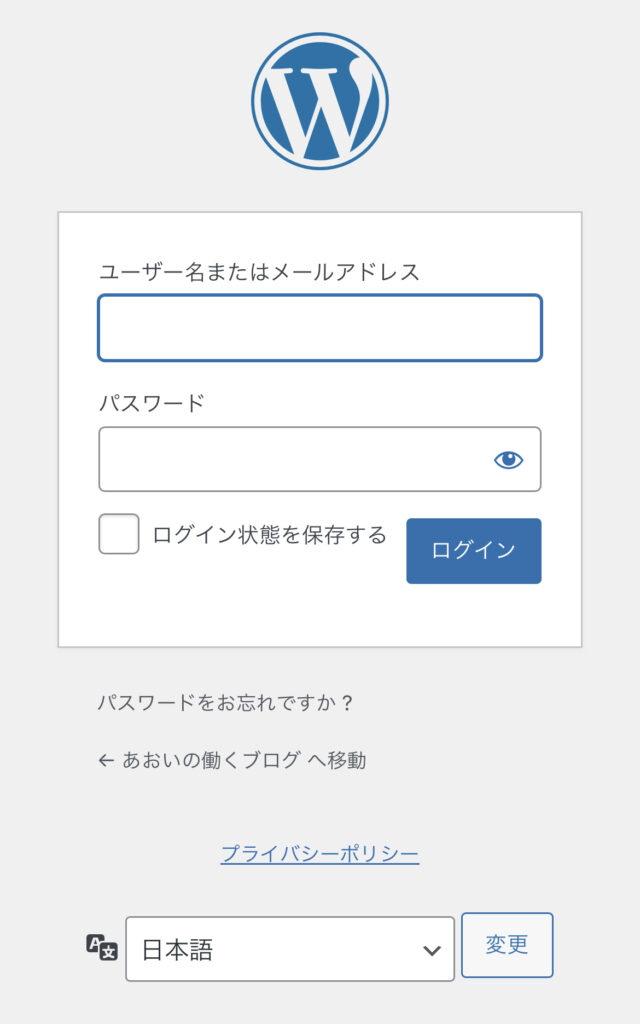
12.と13.で決めたWordPressユーザー名とWordPressパスワードを入力してログインします。
あなたもこれで有料ブログデビューです!!

まだ迷っている方も是非このお得な機会に
ConoHa WINGでWordPressブログを始めてみませんか。


